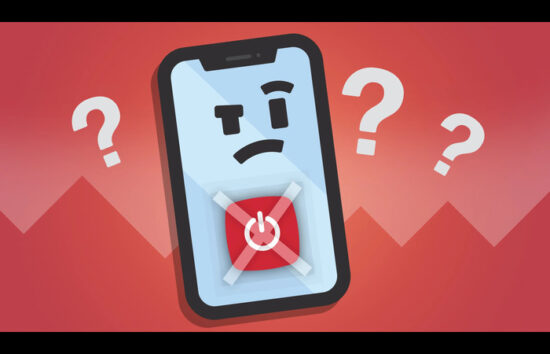What's the Ideal Scenario Without the “iPhone won't turn off or open apps” Issue?
In an ideal scenario, your iPhone should turn off when you press and hold the side and volume buttons, then swipe the power off slider.
Similarly, apps should open instantly when tapped. You should be able to interact with the app for free, with all buttons and menus functioning as intended.
When Does the “iPhone won't turn off or open apps” Error Occur?
The “iPhone won't turn off, or open apps” issue can occur at any time but is most common after an iOS update, app update, or when an app crashes. It might also happen when the system is overloaded with tasks, causing it to become unresponsive.
Basic Troubleshooting: Have You Tried These Steps?
Before diving into more complex solutions, it's recommended to perform some basic troubleshooting steps:
- Restart your iPhone: Hold the power and volume buttons simultaneously until you see the power off slider. Drag the slider to turn off your iPhone. After a few seconds, hold the power button until the Apple logo appears to turn it back on.
- Close all running apps: Double-click the home button (or swipe up from the bottom on iPhone X or newer models) to view all open apps. Swipe left or right to navigate and swipe up on an app to close it.
Why It's Important to Resolve the “iPhone won't turn off or open apps.”
Resolving this issue is essential to regain complete control over your iPhone and ensure it functions properly.
An iPhone that won't turn off can quickly drain the battery, potentially leaving you with a dead phone when needed most. Similarly, being unable to open apps can hinder productivity or prevent access to entertainment and social media apps.
6 Practical Solutions to Fix “iPhone won't turn off or open apps”:
SOLUTION 1: Force Restart Your iPhone
A force restart can often resolve the issue by rebooting your device's system without deleting any data. The method to force restart varies depending on the iPhone model:
For iPhone 8 and later models:
- Press and quickly release the volume up button.
- Press and quickly release the book down button.
- Press and hold the side button until you see the Apple logo.
For iPhone 7 and 7 Plus:
- Press and hold both the volume down button and the sleep/wake button.
- When the Apple logo appears, release both buttons.
For iPhone 6s, SE (1st generation), and earlier models:
- Press and hold both the home button and the sleep/wake button.
- When the Apple logo appears, release both buttons.
SOLUTION 2: Update iOS
Sometimes, the issue could be a bug in the current iOS version installed on your iPhone. Updating to the latest version of iOS can often fix these bugs. Follow these steps to update iOS:
- Connect your device to Wi-Fi.
- Go to Settings > General > Software Update.
- Tap “Download and Install.” If asked, enter your passcode.
SOLUTION 3: Delete and Reinstall Troublesome Apps
If you notice that the problem typically occurs when using a specific app, that app might be the cause. Try deleting and reinstalling the app:
- To delete the app, tap and hold its icon on the home screen, then tap “Remove App” > “Delete App.”
- To reinstall the app, open the App Store, search for the app, and tap the cloud icon or “GET” to download it.
SOLUTION 4: Reset All Settings
If none of the above solutions work, try resetting all settings on your iPhone. This won't erase your data, but it will reset system settings, potentially fixing the issue:
- Go to Settings > General > Reset.
- Tap “Reset All Settings,” then enter your passcode and confirm the action.
SOLUTION 5: Factory Reset Your iPhone
As a last resort, you can perform a factory reset. This will erase all data on your iPhone, so make sure to back up your data first:
- Go to Settings > General > Reset.
- Tap “Erase All Content and Settings,” then enter your passcode and confirm the action.
SOLUTION 6: Contact Apple Support
If all else fails, reach out to Apple Support. You can contact them via the Apple Support website or @AppleSupport for assistance.
How to Prevent “iPhone won't turn off or open apps” Error in the Future
To prevent this issue in the future, keep your iPhone's software up-to-date, regularly close unused apps, and restart your iPhone at least once a week. Additionally, avoid installing apps from untrusted sources, as they may contain bugs that cause system errors.
Conclusion
While it can be stressful when your iPhone doesn't turn off or open apps, various solutions can solve the problem. By understanding the issue and following the steps outlined in this guide, your iPhone can work optimally again.
FAQs
1. What could cause my iPhone not to turn off or open apps?
This issue can occur due to system crashes, app malfunctions, or low-level firmware issues.
2. Can updating iOS resolve the “iPhone won't turn off or open apps” issue?
Updating iOS can often resolve this issue as it can fix any system bugs causing the problem.
3. What should I do if a specific app is causing my iPhone to malfunction?
You should try deleting and reinstalling the troublesome app.
4. What's the impact of factory resetting my iPhone?
A factory reset will erase all data and settings on your iPhone, returning it to its original state when you first bought it.
5 . How often should I restart my iPhone to keep it running smoothly?
It's a good practice to restart your iPhone at least once a week to maintain its optimal performance.
6. Will “Reset All Settings” delete my data?
No, “Reset All Settings” won't delete your data. It only resets system settings like Wi-Fi networks, passwords, and cellular settings.
7. Is it safe to download apps from untrusted sources?
No, it's best to avoid downloading apps from untrusted sources as they may contain bugs or malware that can cause system errors.
8. What do I do if none of the solutions work?
If none of the solutions worked, you should contact Apple Support for further assistance.