When an important Excel file gets corrupted, your countless hours of work would be at stake. In such a situation, you can take the help of a reliable Excel repair tool to quickly and easily repair the corrupt file and recover the data. One of the tools you can rely on is Stellar Repair for Excel. Here, I will share a detailed review of this software based on my firsthand experience. This review will give you all the information you need to make an informed decision about this software.
Stellar Repair for Excel – An Overview
Stellar Repair for Excel is a powerful software, designed for fixing damaged or corrupt Excel files. It can recover all the objects from the corrupted files, including tables, charts, formulas, etc. The software works with both new and old Excel file formats (.xls and .xlsx), regardless of the size.
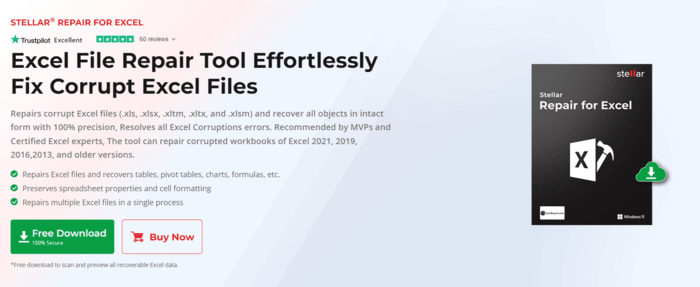
This incredible software can tackle a variety of common Excel file errors, such as “unrecognizable format”, “unreadable content”, “invalid file name”, “file is corrupt and cannot be opened”, and many others.
Some noteworthy features of the software
Stellar Repair for Excel boasts a range of features that make it a compelling choice for anyone dealing with damaged Excel files. The software can efficiently repair corrupt Excel files, regardless of the version you're using. Here are some software’s features that are worth mentioning:
- The software can fix corrupted workbooks of all Excel versions – Excel 2021, 2019, 2016, and earlier.
- This Excel repair tool can recover all the Excel objects – tables, pivot tables, charts, formulas, and more.
- It provides a Log Report that helps to easily track the progress and view the changes made.
- It is compatible with all Windows operating systems, including the latest Windows 11.
- It adapts seamlessly to different screen resolutions and DPI settings, ensuring a smooth user experience on various devices.
What did I like most about this software?
During my testing, I found that the software is compatible with Excel files of various extensions, such as .xls, .xlsx, .xltx, .xltm, and .xlsm. It also saved the repaired file in the original formatting and layout, which was a huge relief for me.
Another feature that stood out is the batch-processing functionality. It allowed me to repair multiple files simultaneously, saving precious time. Moreover, the preview option for repaired Excel files is a godsend. This feature allowed me to examine the repaired files before saving them, adding an extra layer of confidence in the recovery process.
The simplicity of the repair process is one of the software's most significant advantages. The installation process was straightforward and took just a few minutes. There's no need to be a tech wizard to get it up and running.
Installing Stellar Repair for Excel
Here’s how to get started with this tool.
- Download the software from the official website.
- Launch the StellarRepairforExcel.exe file and a setup dialog box appears on your screen.
- To proceed, simply click on the “Next” button. You'll be presented with the License Agreement dialog box.
- Indicate your preferred folder for storing the files. You'll find a default folder suggestion in the box. If you wish to choose a different location, simply click on ‘Browse.' Then, click ‘Next.'
- In the ‘Select Additional Tasks' dialog box, tailor your choices by selecting the checkboxes that suit your preferences. Then, click ‘Next.'
- Take a moment to review your selections. If you need to make any changes, click ‘Back.' To initiate the installation, simply click ‘Install.'
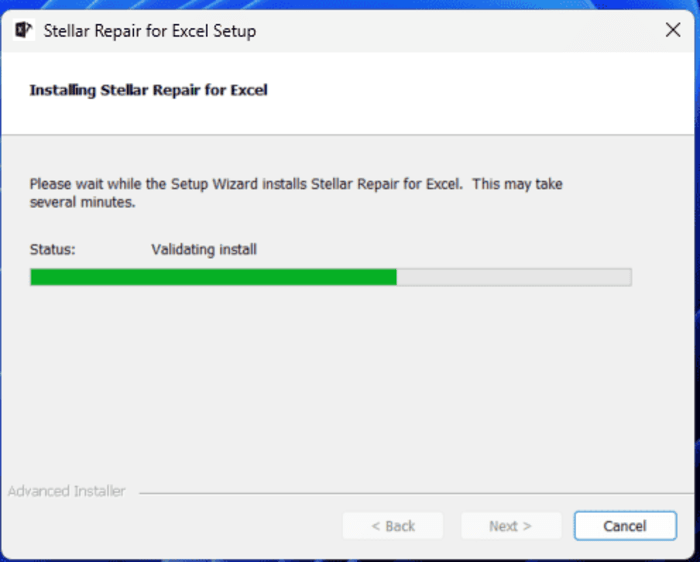
- Once the process is complete, click ‘Finish' to wrap up.
Steps to use Stellar Repair for Excel to Repair and Recover Your Corrupted Excel File:
- Choose the Find option if you can’t remember your file’s path or just click Browse and go to the file location
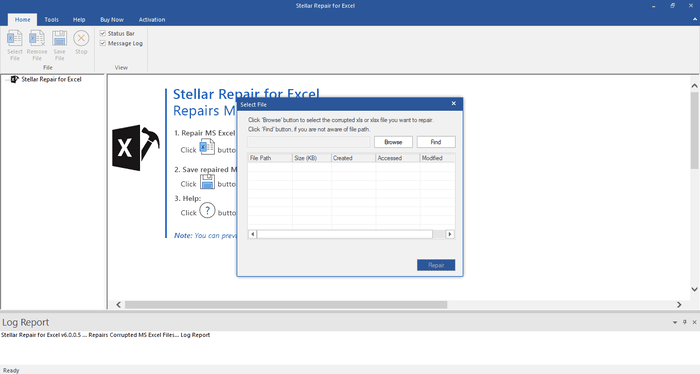
- Choose the file and initiate the repair process. You can opt for one or multiple corrupted Excel files. The software will automatically scan and repair the chosen files. The software shows the status of the Excel file repair process.
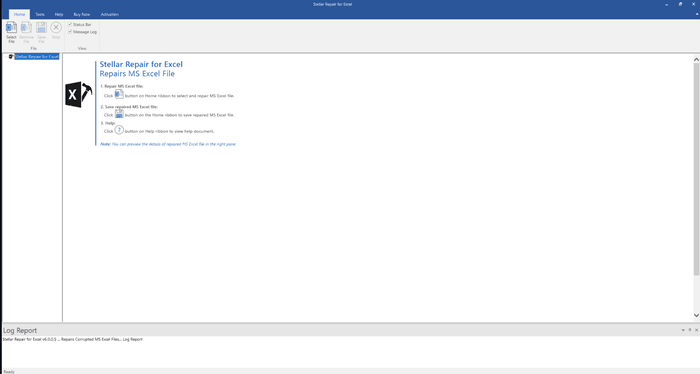
- Prior to saving the repaired file, you have the option to examine the repaired data. This lets you quickly verify its accuracy.
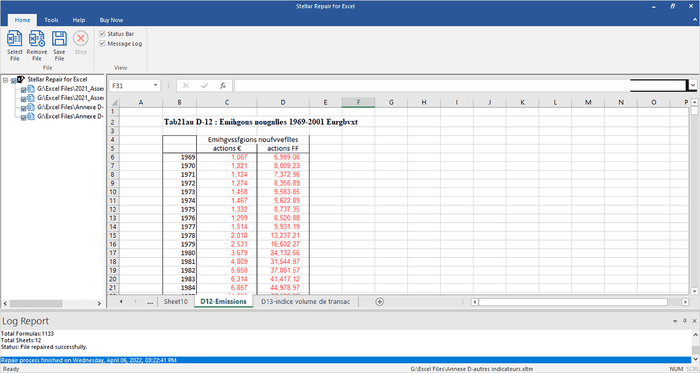
- Click on the “Save File” option located in the File menu. To change the default file location, click Browse, select the desired location, and then click OK.
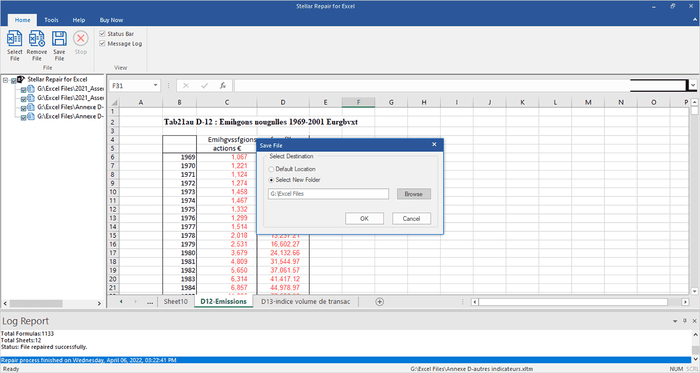
And that’s it! Your repaired file is saved successfully.
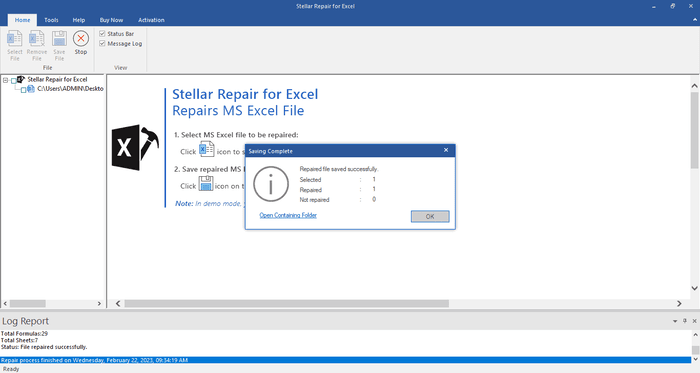
Pricing Options
I loved the fact that this nifty tool comes with a bunch of pricing options – catering to the different requirements of individuals and businesses.
- The starting price for Stellar Repair for Excel is $39 for a 1-year license. Supports one system.
- For more advanced features, like Word, PPT, and PDF files repair, there is File Repair Toolkit. This edition costs $69 and supports one system.
- For AMC/corporate service providers and technicians, there is File Repair Toolkit – Technician edition that costs $199. It also comes with a 1-year license and supports multiple systems.
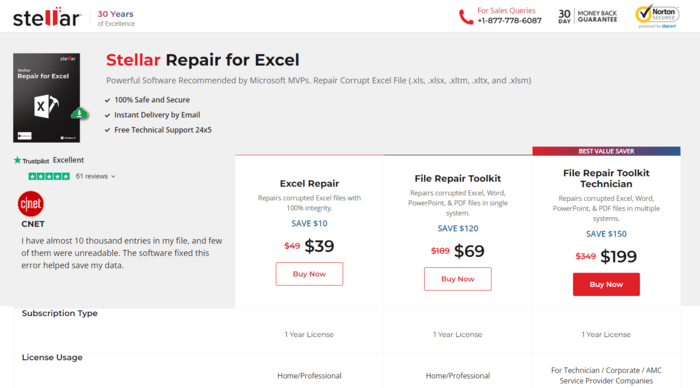
Pros and Cons
To give you a balanced view, let's summarize the pros and cons of this Excel repair tool:
Pros:
- Batch-processing for efficiency.
- Repairs Excel files of different versions without losing integrity.
- Preview feature for added confidence.
- Exceptional performance with large files.
- Flexible pricing model that suits everyone's budget and needs.
- Outstanding 24/5 customer support and illustrated guides.
Cons:
- The software's pricing may be considered a bit high for one-time use, but the quality justifies the cost.
Final Verdict
Based on my experience, I can say that Stellar Repair for Excel is a dependable and efficient solution for Excel file repair. The actual repair process was hassle-free. The intuitive interface guided me through the steps. During my tests, I was pleasantly surprised by how quickly I was able to recover my damaged Excel files.
The software is not only effective in salvaging important data but also backed by exceptional customer support. I’d rate it a solid 4.5/5. It’s a bit costly for me, personally. But if you are someone who needs such tools on a daily basis, it will be worth your while.

