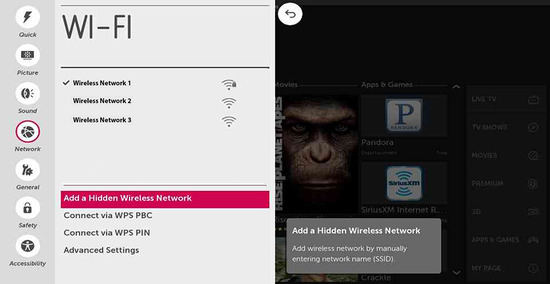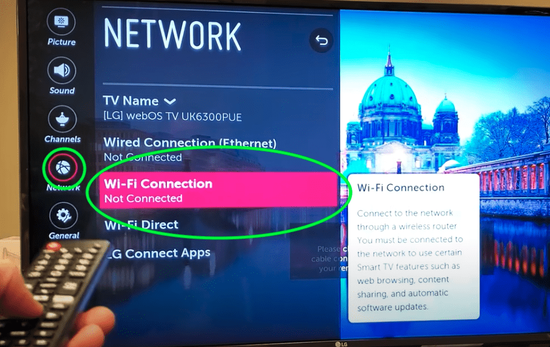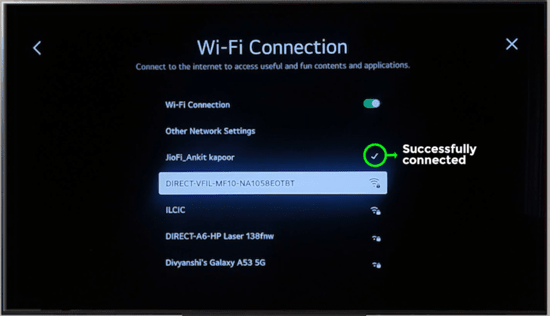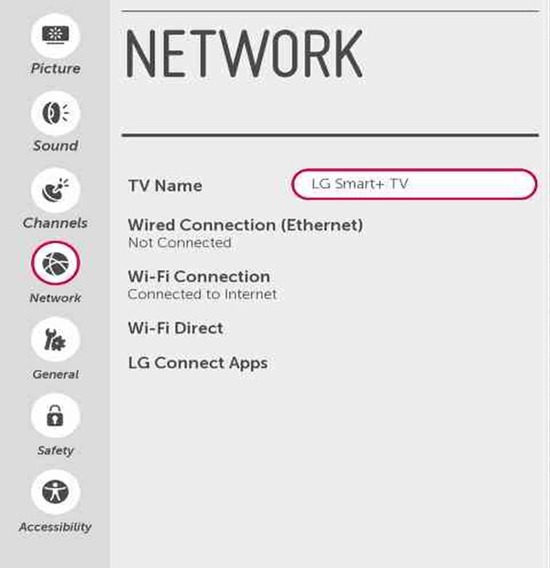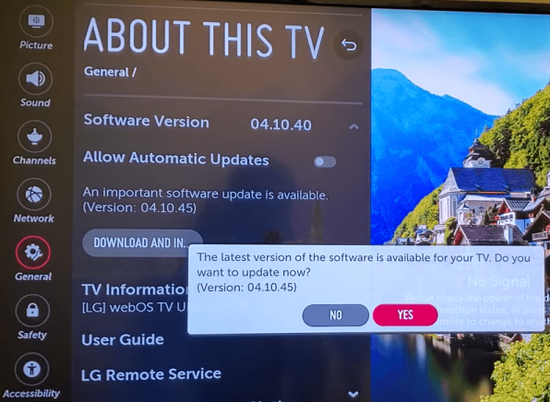KEY INSIGHTS
- Quick and easy steps to connect WiFi on LG TV.
- Understanding common issues and their solutions.
- How modern LG TV interfaces might differ.
What's the Ideal Scenario Without the “how to turn on wifi on LG TV” Issue?
The ideal scenario would be for users to seamlessly connect their LG TV to WiFi through an intuitive interface, accessing a world of streaming and online content without any hitches.
Case Study: When Does the “How to turn on wifi on LG TV” Error Happen?
A Reddit user recently faced this issue when…
Initial Diagnosis: Have You Tested These Measures?
- Checking if other devices can connect to the WiFi.
- Restarting the TV.
- Verifying the network settings on the LG TV.
The Significance of Rectifying “How to Turn on wifi on LG TV”
Without resolving this issue, users will miss out on accessing a wide range of online content and streaming services on their LG TVs.
Interactive Guide: 5 Strategies to Address “How to turn on wifi on LG TV”
SOLUTION 1: Changing WiFi Settings
Step 1: Navigate to the “Settings” menu on your LG TV.
Step 2: Select the “Network” or “WiFi” option.
Step 3: Choose your WiFi network from the available list.
Step 4: Enter the password for your WiFi network, if required.
Step 5: Wait for the LG TV to connect to the WiFi network.
Note: If you are having trouble finding the “WiFi” or “Network” option, refer to the LG TV user manual for specific instructions.
SOLUTION 2: Resetting Network Settings
Step 1: Navigate to the “Settings” menu on your LG TV.
Step 2: Select the “Network” or “WiFi” option.
Step 3: Choose the “Reset Network Settings” or a similar option.
Step 4: Confirm the network reset and wait for the TV to restart.
Note: Resetting the network settings will remove all saved WiFi networks on your LG TV. You will need to re-enter the WiFi password to connect to your network again.
SOLUTION 3: Update LG TV Firmware
Step 1: Navigate to the “Settings” menu on your LG TV.
Step 2: Select the “General” or “Software Update” option.
Step 3: Choose the “Check for Updates” or similar option.
Step 4: If an update is available, follow the on-screen instructions to install it.
Note: Keeping your LG TV's firmware up to date can help resolve compatibility issues and improve overall performance, including WiFi connectivity.
SOLUTION 4: Factory Reset
Step 1: Navigate to the “Settings” menu on your LG TV.
Step 2: Select the “General” or “Reset” option.
Step 3: Choose the “Factory Reset” or similar option.
Step 4: Confirm the reset and wait for the TV to restart.
Note: Performing a factory reset will erase all settings and personalized configurations on your LG TV. Make sure to back up any important data before proceeding.
SOLUTION 5: Contact LG Support
If all solutions fail, consider reaching out directly to LG's support team. They can be reached via phone, email, or live chat to provide further assistance and troubleshooting steps.
How to Prevent “How to turn on wifi on LG TV” Error in the Future
To ensure this problem doesn't reoccur, follow these preventive measures:
- Regularly update your LG TV's firmware to the latest version.
- Avoid power interruptions or sudden disconnections while the TV is connected to WiFi.
- Keep the TV's firmware and apps up to date to ensure compatibility with modern WiFi protocols and security standards.
- Position your LG TV and WiFi router in close proximity to ensure a strong and stable wireless connection.
- If you experience frequent WiFi issues on your LG TV, consider using an Ethernet cable for a wired connection instead.
Final Thoughts:
Resolving connectivity issues with your LG TV is essential to fully enjoy its features and capabilities.
By following the troubleshooting steps and preventive measures mentioned in this guide, you can overcome the “how to turn on wifi on LG TV” error and enjoy seamless streaming and online content on your LG TV.
FAQs
1. Why can't I see my WiFi network on my LG TV?
There could be several reasons why you can't see your WiFi network on your LG TV:
- The WiFi network is hidden or not broadcasting its SSID (network name). In this case, you will need to manually enter the network details on your LG TV.
- The WiFi signal is weak or out of range. Try moving the TV closer to the router or using WiFi range extenders to improve the signal strength.
- There might be interference from other electronic devices or neighboring networks. Change the WiFi channel on your router to avoid interference.
- Ensure that the WiFi network is operating normally and accessible from other devices.
2. Can I use a wired connection instead of WiFi on my LG TV?
Yes, most LG TVs have Ethernet ports that allow you to connect them directly to your router using an Ethernet cable. This provides a stable and reliable connection, especially if you experience WiFi connectivity issues.
3. My LG TV keeps disconnecting from WiFi. What should I do?
If your LG TV keeps disconnecting from WiFi, try the following solutions:
- Restart your router and LG TV.
- Ensure that your WiFi signal is strong and stable.
- Update your LG TV's firmware to the latest version.
- Try changing the WiFi channel on your router to minimize interference.
4. Can I use a WiFi extender or mesh system to improve WiFi connectivity for my LG TV?
Yes, using a WiFi extender or mesh system can help improve WiFi connectivity for your LG TV. These devices extend your WiFi network coverage and eliminate dead zones, providing a stronger and more reliable signal to your TV.
5. How can I update my LG TV's firmware?
To update your LG TV's firmware, follow these steps:
- Navigate to the “Settings” menu on your LG TV.
- Select the “General” or “Software Update” option.
- Choose the “Check for Updates” or a similar option.
- If an update is available, follow the on-screen instructions to install it.


![[SOLVED] How To Turn On WiFi On LG TV - 5 Strategies And Solutions 2023](https://techmediaguide.com/wp-content/uploads/2023/09/SOLVED-How-To-Turn-On-WiFi-On-LG-TV-5-Strategies-And-Solutions-2023.png)