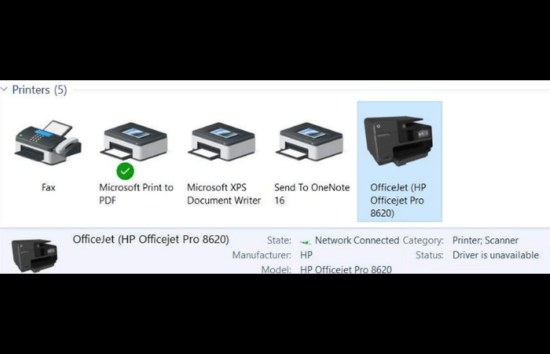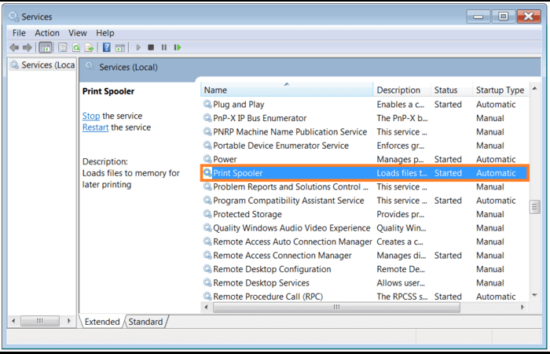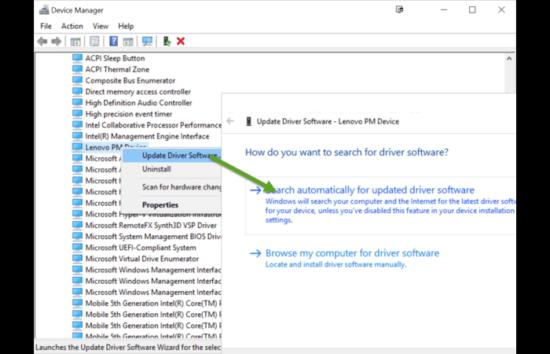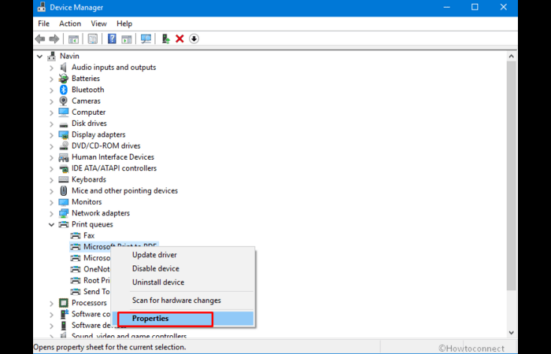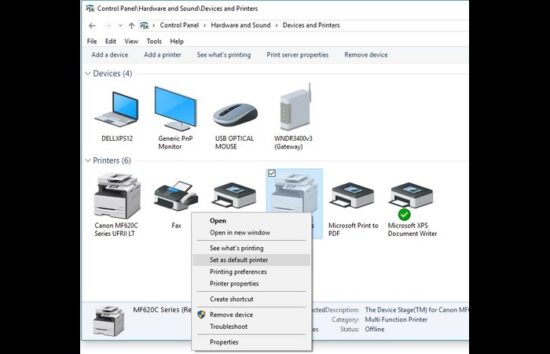KEY INSIGHTS
- The error “printer driver is unavailable” usually occurs due to outdated drivers, printer spooler service issues, or improper printer connection.
- Restarting the printer spooler service or updating the printer driver can often solve this problem.
- For a more detailed approach, follow the below step-by-step solutions.
In a perfect world, your printer should connect seamlessly to your computer, ready to execute any print job without throwing error messages. The printer driver should always be up-to-date, ensuring fast and high-quality prints.
Jane, a freelance graphic designer, recently upgraded her computer's OS. Post-upgrade, While trying to print a design for a client, she encountered the “printer driver is unavailable” Error.
After hours of troubleshooting, she found that her printer driver was incompatible with the new OS version. By updating the driver, she quickly fixed the issue.
Initial Diagnosis: Have You Tested These Measures?
Before diving deep, always ensure the following:
- Your printer is correctly connected to the PC.
- The printer cables are in good condition.
- Your computer recognizes the printer.
Ignoring this Error can halt all your print tasks, disrupt workflow, and might lead to more complex software issues. Addressing it promptly ensures smoother computer operations and extended printer life.
SOLUTION 1: Check the Printer Connection
- Ensure the USB cable is correctly connected to the printer and the PC.
- Switch to a different USB port on your computer.
SOLUTION 2: Restart Printer Spooler Service
- Press Windows + R to open the Run dialog.
- Type “services. msc” and hit Enter.
- Find “Printer Spooler” in the list.
- Right-click and select “Restart.”
SOLUTION 3: Update the Printer Driver
- Open Device Manager.
- Expand ‘Printers.'
- Right-click your printer and choose “Update driver.”
SOLUTION 4: Reinstall the Printer Driver
- In Device Manager, right-click on the printer.
- Choose “Uninstall.”
- Restart your PC.
- Visit the printer manufacturer's website and download the latest drivers.
SOLUTION 5: Use a Different USB Cable
Sometimes, faulty USB cables can be the culprit. Try replacing the current cable with a new one to see if it solves the problem.
SOLUTION 6: Set Printer as Default
- Go to Settings > Devices > Printers & Scanners.
- Find your printer and select “Manage.”
- Click on “Set as default.”
SOLUTION 7: Contact Manufacturer Support
If none of the above solutions work, contacting your printer's customer support is best. They might have specific solutions tailored to your printer model.
Regularly update your drivers and OS to ensure compatibility. Automated driver update tools can help keep your drivers updated without manual intervention.
Final Thoughts:
While the “printer driver is unavailable” Error can be frustrating, the above solutions should help in most scenarios. If the problem persists, seek expert assistance or explore reliable printer management tools.
FAQs
This Error primarily arises due to outdated drivers, issues with the printer spooler service, or improper printer connections.
How can I keep my printer drivers updated?
Utilize automated driver update tools or regularly visit the manufacturer's website for updates.
Can a faulty USB cable trigger this Error?
Yes, sometimes a damaged USB cable might lead to this Error. Replacing it with a new one can resolve the issue.
Should I contact the printer manufacturer for support?
If none of the solutions work, contacting the printer's customer support is advisable.
Is setting the printer as the default device a solution?
Sometimes, setting your printer as the default device might solve the Error, especially if multiple printers are connected or configured.