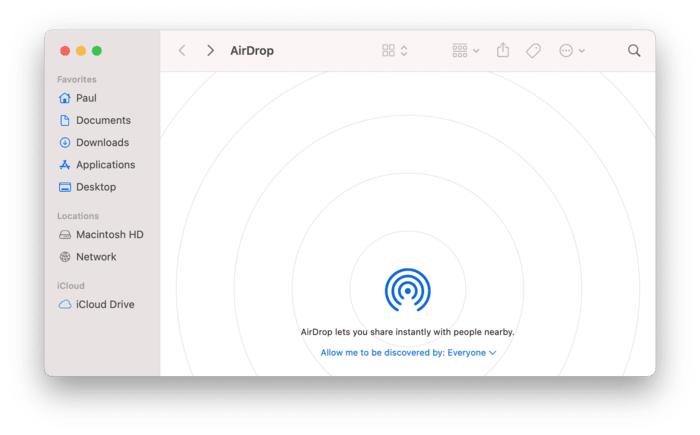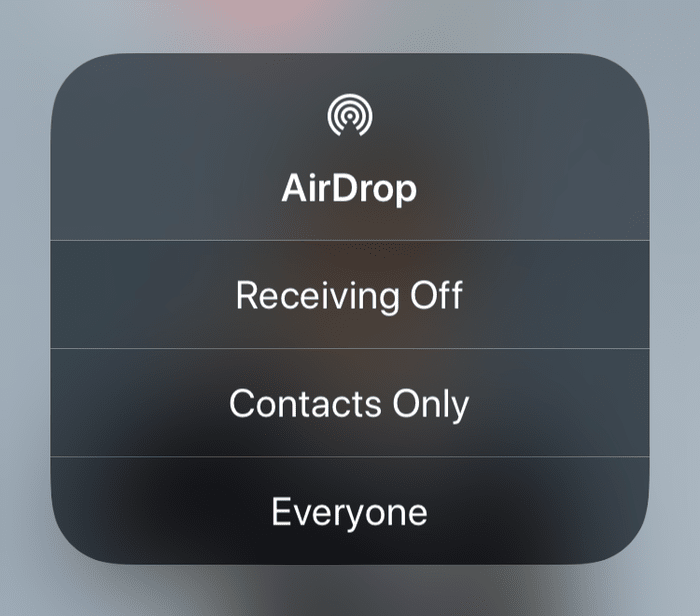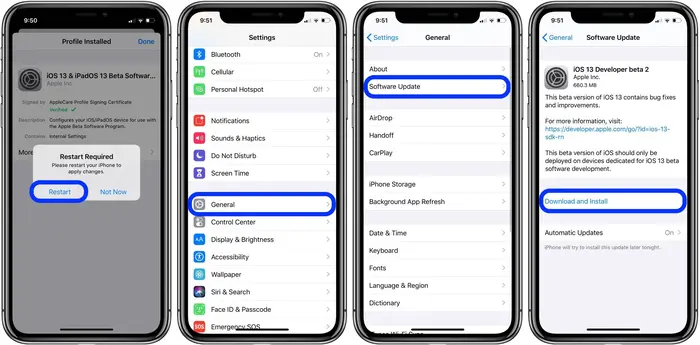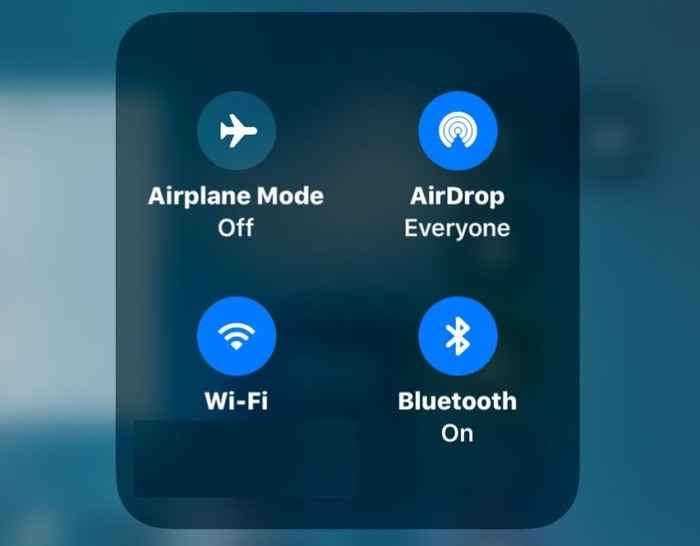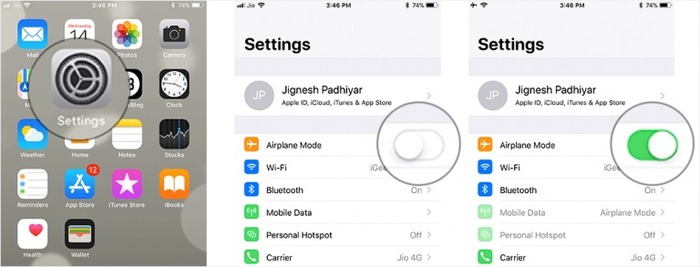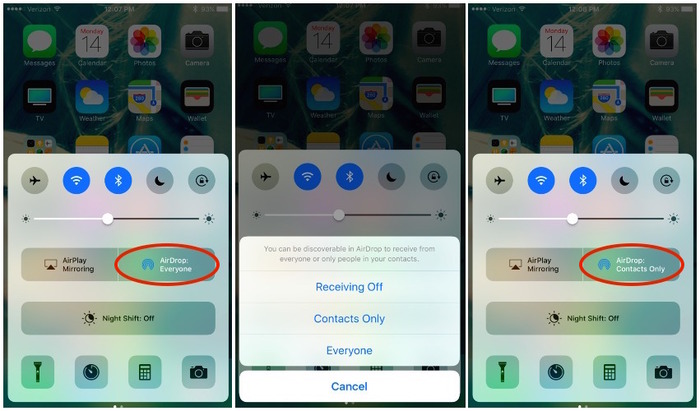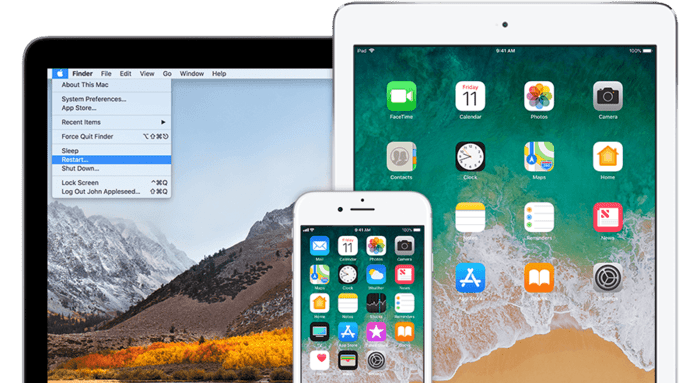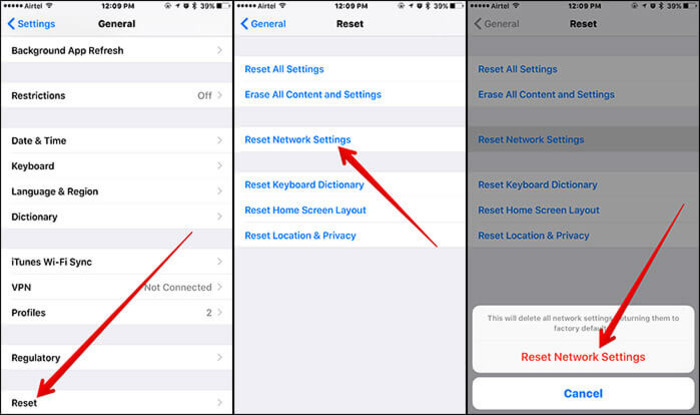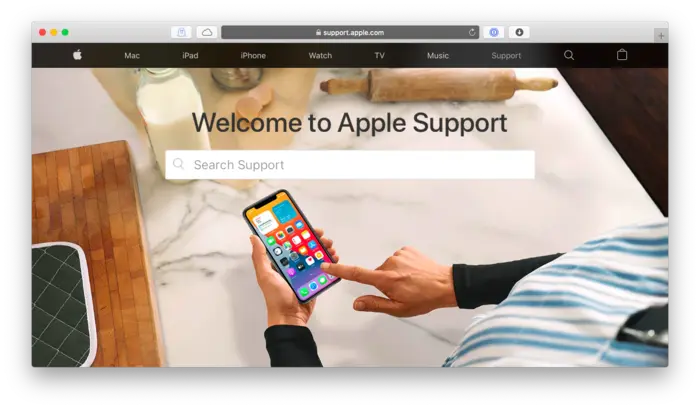Key Insights
- Understanding the root causes of the ‘airdrop not working' issue can help in quicker resolution.
- Comprehensive solutions backed by user experiences ensure you're not alone in this; there are tried and tested fixes.
- An interactive guide can provide step-by-step assistance, making troubleshooting less daunting.
What's the Ideal Scenario Without the airdrop not working issue?
Imagine transferring photos, videos, and files seamlessly between your Apple devices without any disruptions. That's the true essence of AirDrop when it's functioning perfectly. It's designed to make sharing easier, eliminating the need for cables or internet connections.
Case Study: When Does the airdrop not working Error happen?
An avid iPhone user, Linda recently updated her device but could not share pictures with her MacBook. She later realized it was due to specific settings that she overlooked post-update.
This highlights the importance of being aware of settings and updates that might affect functionality.
Initial Diagnosis: Have You Tested These Measures?
Before delving deep into advanced solutions, ensure you've tried basic troubleshooting. Restarting devices, checking for software updates, and ensuring both devices are discoverable can sometimes resolve the issue without further intervention.
The Significance of Rectifying airdrop not working
Failure to address the issue can disrupt the seamless Apple ecosystem experience, hindering productivity and convenience. AirDrop is a significant feature that enhances the interoperability of Apple devices, making it crucial to ensure its smooth operation.
Interactive Guide: 7 Functional Strategies to Address airdrop not working:
SOLUTION 1: Update Your iOS
Ensure your device is running the latest iOS version. Outdated software can often be the culprit behind functionality issues. Regular updates not only bring new features but also fix known bugs.
SOLUTION 2: Check Wi-Fi and Bluetooth Connections
Both devices should be connected to Wi-Fi and have Bluetooth turned on. Also, ensure they are in proximity. AirDrop uses a combination of both Wi-Fi and Bluetooth to transfer files, so both need to be active and functional.
SOLUTION 3: Disable Airplane Mode
Ensure that neither device is in Airplane mode. Airplane mode turns off all wireless communications, including Wi-Fi and Bluetooth, essential for AirDrop.
SOLUTION 4: Check AirDrop Settings
Set your device's AirDrop receiving settings to ‘Everyone' to ensure connectivity. If set to ‘Contacts Only,' ensure both devices have each other's contact details saved.
SOLUTION 5: Restart Both Devices
As with many tech issues, sometimes a simple restart can help. Turn off both devices, wait a few minutes, and then turn them back on. This can refresh the system and potentially resolve the issue.
SOLUTION 6: Reset Network Settings
If the issue persists, consider resetting the network settings on your device. This will revert all network-related settings to default and might solve the problem. However, remember that you'll need to re-enter Wi-Fi passwords and pair Bluetooth devices again.
SOLUTION 7: Contact Apple Support
If all else fails, contacting Apple Support can provide specialized troubleshooting. They might know specific issues with certain device models or software versions.
How to Prevent airdrop not working Errors in the Future
Always keep your device's software updated and regularly check AirDrop settings. Avoid making unnecessary changes to network settings unless required. Being proactive can help prevent such issues from arising in the first place.
Final Thoughts
If addressed promptly, AirDrop issues can be quickly resolved. Stay updated and informed to ensure a seamless Apple experience. Remember, technology is there to make our lives easier, but it requires regular maintenance and understanding.
FAQs
Why is my AirDrop not detecting devices?
This could be due to Wi-Fi or Bluetooth being turned off or the device being in ‘Contacts Only' mode. Ensure all settings are correctly configured.
How do I reset AirDrop settings?
Toggle the Wi-Fi and Bluetooth settings or restart your device to refresh AirDrop. If the issue pissuets, consider resetting network settings.
Can both devices have different iOS versions and still use AirDrop?
Yes, but both devices should support AirDrop and ideally be running iOS versions that are compatible with each other for the best experience.
Is there a file size limit for AirDrop?
No, there isn't a specific file size limit for AirDrop. However, huge files might take longer to transfer and could be affected by device storage limitations.
Why is AirDrop slow sometimes?
Several factors can affect transfer speeds, including device proximity, interference, and the size of the file being transferred. Ensure both devices are closed and try transferring smaller files to see if the speed improves.