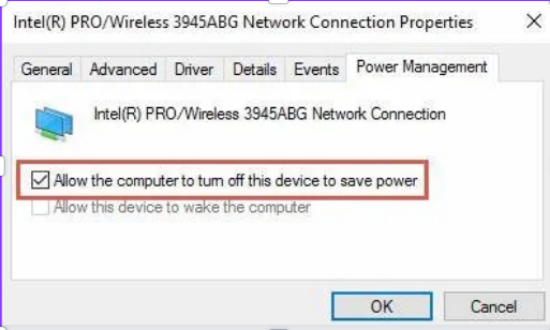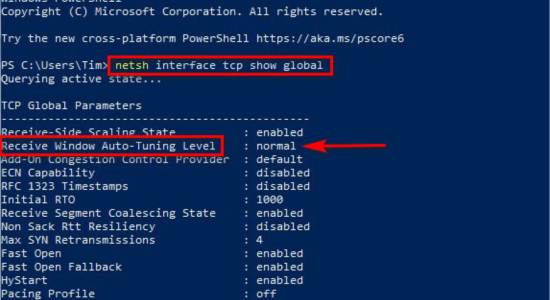KEY INSIGHTS
- Outdated or corrupted network adapter driver can cause internet connection issues.
- Disabling power-saving mode for the network adapter can help maintain a stable connection.
- Loose or faulty network cables should be checked and replaced if necessary.
- Overheating or malfunctioning routers or modems can also contribute to intermittent connection problems.
- Interference from other devices or networks can disrupt the Wi-Fi signal.
![[SOLVED] Internet connection keeps dropping and reconnecting](https://techmediaguide.com/wp-content/uploads/2023/10/SOLVED-Internet-connection-keeps-dropping-and-reconnecting.png)
What's the Ideal Scenario Without the internet connection keeps dropping and reconnecting Issue?
In an ideal scenario, your internet connection should remain stable without any intermittent dropping or reconnecting issues.
Case Study: When Does the internet connection keeps dropping and reconnecting Error happen?
The internet connection dropping and reconnecting error can occur due to various factors, such as outdated network adapter drivers, power saving settings, loose/faulty network cables, router/modem malfunctions, and interference from other devices or networks.
Initial Diagnosis: Have You Tested These Measures?
Before proceeding with the solutions, make sure to perform basic troubleshooting steps such as restarting your system and checking if the issue persists in a different environment.
The Significance of Rectifying internet connection keeps dropping and reconnecting:
Resolving the internet connection dropping and reconnecting issue is crucial to maintain a stable and reliable internet connection. Failure to fix this problem can lead to disruptions in online activities, such as streaming, gaming, or accessing important websites or services.
Interactive Guide: 7 Functional Strategies to Address internet connection keeps dropping and reconnecting:
SOLUTION 1: Update or Reinstall Network Adapter Drivers
Outdated or corrupted network adapter drivers can cause internet connection issues. To fix this, you need to update or reinstall the drivers. Follow these steps:
- Press Win + X and select “Device Manager” from the menu.
- Expand the “Network adapters” category.
- Right-click on your network adapter and select “Update driver.”
- Choose the option to automatically search for updated drivers.
- If no updates are found or the issue persists, right-click on the network adapter again.
- Select “Uninstall device” and follow the on-screen instructions.
- Restart your computer and let Windows automatically reinstall the network adapter drivers.
SOLUTION 2: Adjust Network Adapter Power Settings
The power-saving settings of your network adapter can sometimes cause connectivity issues. To change this setting, follow these steps:
- Press Win + X and select “Device Manager.”
- Expand the “Network adapters” category.
- Right-click on your network adapter and select “Properties.”
- Go to the “Power Management” tab.
- Uncheck the option that says “Allow the computer to turn off this device to save power.”
- Click “OK” to save the changes.
SOLUTION 3: Check and Replace Network Cables
Loose or faulty network cables can lead to intermittent connection issues. To fix this, follow these steps:
- Turn off your modem and router.
- Disconnect the network cables from both ends (modem and router).
- Inspect the cables for any signs of damage, such as fraying or cuts.
- If the cables appear damaged, replace them with new ones.
- Connect the new cables securely to both the modem and router.
- Turn on your modem and router and check if the issue is resolved.
SOLUTION 4: Reset the Router or Modem
Overheating or malfunctioning routers or modems can be a common cause of internet connection issues. To reset your router or modem, follow these steps:
- Locate the reset button on your router or modem (usually at the back).
- Press and hold the reset button using a paperclip or a small pin for about 10 seconds.
- Wait for the device to reboot and establish a connection again.
- Check if the internet connection dropping and reconnecting issue is resolved.
SOLUTION 5: Reduce Interference from Other Devices or Networks
Interference from other devices or networks can disrupt your Wi-Fi signal and cause connection drops. To minimize interference, try the following:
- Change the Wi-Fi channel or frequency on your router's settings.
- Move your router or computer away from potential sources of interference, such as microwaves, cordless phones, or other electronic devices.
- Ensure there are no physical obstructions blocking the Wi-Fi signal, such as walls or furniture.
SOLUTION 6: Disable Windows Auto-Tuning Feature
The auto-tuning feature in Windows can sometimes cause network issues. To disable this feature, follow these steps:
- Open the Command Prompt with administrator privileges.
- Type the following command and press Enter: netsh interface tcp show global
- Check if the “Receive Window Auto-Tuning Level” is set to normal.
- If it is set to anything other than normal, type the following command and press Enter: netsh interface tcp set global autotuninglevel=normal
- Restart your computer and check if the issue persists.
SOLUTION 7: Contact your Internet Service Provider (ISP)
If none of the previous solutions work, it's best to reach out to your ISP for further assistance. Contact their customer support via phone or email and explain the issue you are facing. Provide them with detailed information about your internet connection dropping and reconnecting problem.
How to Prevent internet connection keeps dropping and reconnecting Error in the Future
To avoid future internet connection issues, consider the following preventive measures:
- Keep your network adapter drivers up to date.
- Use high-quality network cables and ensure they are securely connected.
- Regularly reset your router or modem to prevent overheating or malfunctions.
- Minimize interference from other devices or networks by optimizing your Wi-Fi channel or frequency.
- Install reputable antivirus software to protect your system from malware or viruses.
Final Thoughts:
Resolving the internet connection dropping and reconnecting issue is crucial for uninterrupted online activities. By following the solutions provided in this article, you can troubleshoot and fix the problem effectively.
Commonly Asked Questions (FAQs) About internet connection keeps dropping and reconnecting
Q1: What are the common causes of internet connection dropping and reconnecting?
The common causes of internet connection dropping and reconnecting include outdated network adapter drivers, power-saving settings, loose or faulty network cables, router/modem malfunctions, and interference from other devices or networks.
Q2: How can I update my network adapter drivers?
To update your network adapter drivers, follow these steps:
- Press Win + X and select “Device Manager.”
- Expand the “Network adapters” category.
- Right-click on your network adapter and select “Update driver.”
- Choose the option to automatically search for updated drivers.
- If no updates are found, you can manually download the latest drivers from the manufacturer's website and install them.
Q3: How do I know if my network cables are faulty?
If your network cables are faulty, you may experience intermittent connection issues. You can inspect the cables for any signs of damage, such as fraying or cuts. If the cables appear damaged, it's recommended to replace them with new ones.
Q4: Why is interference a common problem in Wi-Fi connections?
Wi-Fi connections operate on specific channels and frequencies. Interference from other devices or networks operating on the same or nearby channels can disrupt the Wi-Fi signal and cause connection drops.
Q5: What should I do if none of the solutions work?
If none of the solutions provided in this article work, it's recommended to contact your Internet Service Provider (ISP) for further assistance. They can help diagnose and troubleshoot the issue specific to your internet connection.