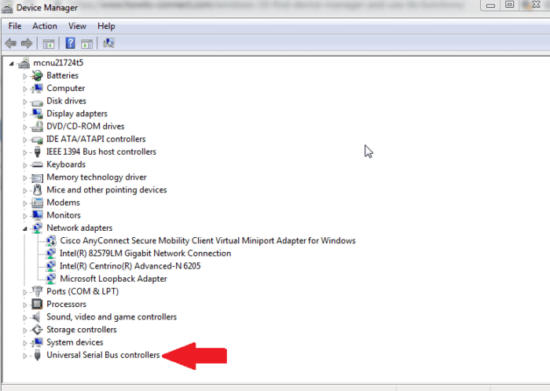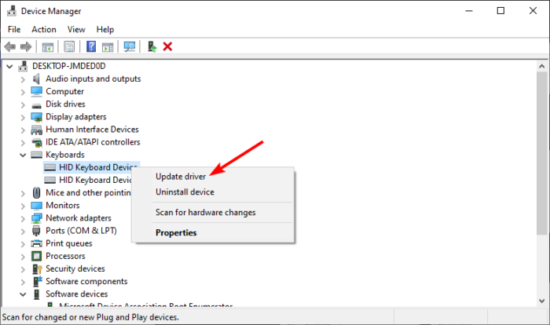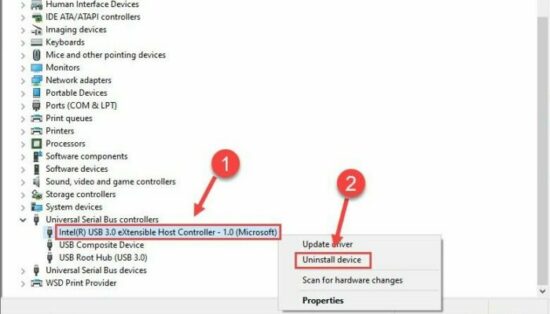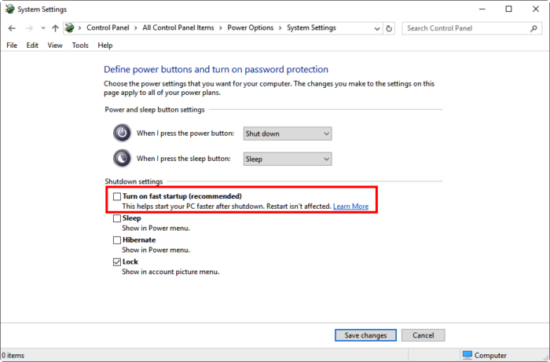Key Insights
- The “Device Descriptor Request Failed” is a common problem that has several possible solutions.
- These solutions include restarting your PC, uninstalling USB drivers, disabling fast startup, and many more.
- Rectifying this problem is crucial as it can prevent your PC from recognizing your USB device.
- Seeking help from Windows Support or a technician is also a viable option if the problem persists.
What's the Ideal Scenario Without the Device Descriptor Request Failed Issue?
In an ideal scenario, when you plug a USB device into your computer, Windows should recognize it immediately and install necessary drivers, allowing you to access the device's data without any issues.
However, in the case of “Device Descriptor Request Failed,” the system fails to recognize the device, making it inaccessible.
Case Study: When Does the Device Descriptor Request Failed Error Happen?
Consider John, a graphic designer who works on large design files. One day, when he tried to transfer files from his USB stick to his Windows computer, he encountered the “Device Descriptor Request Failed” error.
He had used the same USB stick before without any issues, which left him confused. This case highlights that the error can occur due to various reasons like faulty USB ports, corrupted drivers, or system errors.

Initial Diagnosis: Have You Tested These Measures?
Before diving into complex solutions, there are a few preliminary checks you can perform:
- Restart your PC.
- Try plugging your USB device into a different port.
- Connect the USB device to another computer.
The Significance of Rectifying Device Descriptor Request Failed:
Failure to address this issue might result in the inability to access important data on your USB device.
Moreover, if the error is due to a larger underlying problem like a system error or corrupted drivers, ignoring it might lead to more severe computer problems.
Interactive Guide: 7 Functional Strategies to Address Device Descriptor Request Failed:
SOLUTION 1: Restart Your PC
As simple as it might sound, restarting your PC can solve numerous problems, including the device descriptor request failure. A system reboot can rectify any temporary software glitches causing the issue.
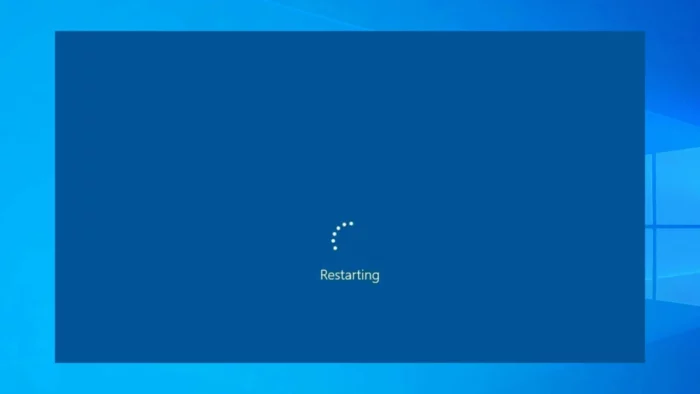
SOLUTION 2: Try a Different USB Port
Sometimes, the problem lies not with the USB device but with the USB port itself. Therefore, it's wise to try plugging the USB device into a different port.'
SOLUTION 3: Connect the USB to Another Computer
Connecting your USB device to another computer can help determine whether the problem lies with the device itself or with your computer. If the device works fine on another system, it's likely that the issue is with your computer.
SOLUTION 4: Update USB Device Drivers
Outdated or corrupted drivers can cause the device descriptor request to fail. To solve this, go to the “Device Manager,” find “Universal Serial Bus controllers,” right-click on each one, and select “Update Driver.”
SOLUTION 5: Uninstall and Reinstall USB Device Drivers
If updating the drivers doesn't work, you can try uninstalling and then reinstalling them. To do this, go to the “Device Manager,” find “Universal Serial Bus controllers,” right-click on each one, and select “Uninstall Device.”
After that, restart your PC, and the drivers should reinstall automatically.
SOLUTION 6: Disable Fast Startup
Fast Startup is a Windows feature that can cause various issues, including the device descriptor request failure. To disable this feature, go to “Control Panel,” then “Power Options,” then “Choose what the power buttons do.”
Click on “Change settings that are currently unavailable” and uncheck “Turn on fast startup.”
SOLUTION 7: Seek Help from Windows Support or a Technician
If none of the above solutions works, it might be time to seek help from Windows Support or a qualified technician. They have the necessary expertise to diagnose and fix the problem.
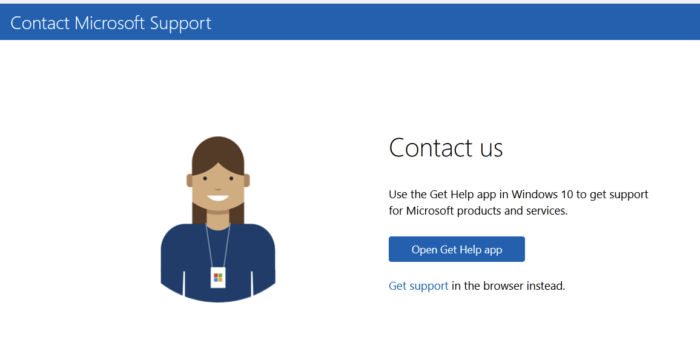
How to Prevent Device Descriptor Request Failed Error in the Future
To prevent such errors in the future, always keep your system and drivers updated, avoid using faulty USB ports, and ensure proper removal of USB devices from your computer.
Final Thoughts
While the “Device Descriptor Request Failed” error can be frustrating, it's usually not difficult to resolve. The solutions provided in this guide should help you rectify the problem and prevent it from occurring in the future.
FAQs About Device Descriptor Request Failed
What causes the “Device Descriptor Request Failed” error?
The error can occur due to various reasons, such as faulty USB ports, outdated or corrupted drivers, system errors, or even issues with the USB device itself.
What is a device descriptor?
A device descriptor is a data structure that contains information about a USB device's overall functioning and the interfaces it supports.
How can I fix the “Device Descriptor Request Failed” error?
You can fix this error by trying the solutions mentioned in this guide, such as restarting your PC, trying a different USB port, connecting the USB to another computer, updating or reinstalling USB device drivers, disabling Fast Startup, or seeking help from Windows Support or a technician.
Why does my USB device descriptor request fail?
Your USB device descriptor request might fail due to issues with the USB port, outdated or corrupted drivers, or system errors. It might also fail if there's a problem with the USB device itself.
How can I prevent the “Device Descriptor Request Failed” error in the future?
You can prevent this error by keeping your system and drivers updated, avoiding the use of faulty USB ports, and ensuring the proper removal of USB devices from your computer.